Windows 10 Pro is a powerful operating system that offers enhanced features and functionality for professional users. If you plan to install Windows 10 Pro on your computer, one of the initial steps is to obtain the Windows 10 Pro ISO file. This article will provide a comprehensive guide on downloading the ISO file and setting up Windows 10 Pro on your system. Downloading the ISO file ensures you have a legitimate and official copy of Windows 10 Pro. Once you have the ISO file, you can create a bootable USB drive to install the operating system on your computer. This guide will take you through the step-by-step process, ensuring a smooth and successful installation. This guide assumes you have a valid Windows 10 Pro product key. Additionally, it's crucial to back up your essential files and verify that your computer meets the minimum system requirements for Windows 10 Pro. By following this guide, you'll be equipped with the knowledge and instructions to download the Windows 10 Pro ISO file and set up the operating system, providing you with a powerful and efficient computing environment tailored to your professional needs. How to download and setup Windows 10 pro iso file latest 2023. Let's discover now
The following instructions assume you have a valid Windows 10 Pro product key.
1. Download Windows 10 Pro ISO file latest 2023
Download Win 10 pro ISO file here:
https://drive.google.com/file/d/1E3EF76u14CQSt5j1NWTSVquwqjEM119O/view?usp=sharing
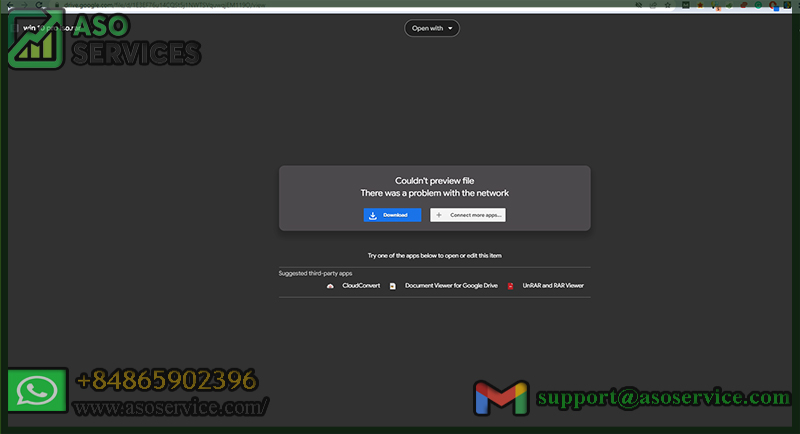 Download Windows 10 pro iso file. Source: Asoservice.com
Download Windows 10 pro iso file. Source: Asoservice.com
2. Create a bootable USB drive
- To create a bootable USB drive, you can use the official Windows USB/DVD Download Tool or third-party tools like Rufus or BalenaEtcher. We'll use Rufus, a popular and user-friendly tool, in this example.
- Download Rufus from the official website (https://rufus.ie/) and install it on your computer.
- Connect a USB drive with a minimum capacity of 8GB to your computer.
- Open Rufus and select the connected USB drive under the "Device" section.
 Create a bootable USB drive. Source: Proreviewsapp.com
Create a bootable USB drive. Source: Proreviewsapp.com
- In the "Boot selection" section, click on the small disk icon and browse to the location where you downloaded the Windows 10 Pro ISO file. Select the ISO file.
- Leave the other settings at their default values and click the "Start" button.
- Rufus will prompt you that all data on the USB drive will be destroyed. Ensure you have backed up any critical data from the USB drive, then click "OK" to continue.
- Rufus will now format the USB drive and create a bootable Windows 10 Pro USB installation media. This process may take a few minutes.
- Once the process is complete, you will have a bootable USB drive with the Windows 10 Pro ISO file.
3. Prepare your computer
Before proceeding with the installation, ensure that you have backed up all your important files and data, as the installation process may involve formatting your hard drive.
Verify that your computer meets the minimum system requirements for Windows 10 Pro, such as sufficient disk space, RAM, and processor specifications.
4. Set up the installation
Insert the bootable USB drive into a USB port on your computer.
Restart your computer.
You may need to change the boot order in the BIOS settings or access the boot menu during the boot process. The key to enter the BIOS or boot menu is usually displayed on the screen during startup (standard keys are F2, F12, Esc, or Del). Press the appropriate key to enter the BIOS or boot menu.
In the BIOS settings or boot menu, navigate to the "Boot" section and change the boot order to prioritize the USB drive. Save the changes and exit the BIOS settings.
Your computer will now boot from the USB drive.
5. Install Windows 10 Pro
- The Windows 10 installation process will start. Follow the on-screen instructions to select your language preferences, time and currency format, and keyboard input method.
- On the next screen, click on the "Install Now" button.
- If prompted, enter your Windows 10 Pro product key and click "Next." If you don't have a product key, you can choose the "I don't have a product key" option
5.1 Certainly! Here are the remaining steps to install Windows 10 Pro after entering the product key:
Read and accept the license terms by checking the box and clicking the "Next" button.
On the "Which type of installation do you want?" screen, select the "Custom: Install Windows only (advanced)" option. This allows you to perform a clean installation of Windows 10 Pro.
You will see a list of partitions or drives on your computer. Select the partition or drive where you want to install Windows 10 Pro. If there are multiple partitions and you want to install Windows on a specific one, select it and click on the "Delete" button to remove any existing partitions. Then, click the "New" button to create a new partition for the Windows installation.
After selecting the partition, click the "Next" button to start the installation process. Windows 10 Pro will now be installed on your computer. This process may take some time, so be patient and let it complete.
Once the installation is finished, your computer will restart. Remove the USB drive from your computer to prevent it from booting from the USB again.
How to Create a Bootable USB drive, install Windows 10. Source: Youtube
After the restart, you will see a series of setup screens where you can customize your Windows 10 Pro installation. Follow the on-screen instructions to select your region, keyboard layout, and time zone.
On the "Sign in with Microsoft" screen, you can sign in with your Microsoft account or create a local account. Follow the prompts to sign in or create a new account.
In the next screen set, you can enable or disable various settings such as Cortana, privacy settings, and online services. Review the options and make your preferred selections.
Finally, you will reach the desktop, and Windows 10 Pro is now installed and ready to use.
5.2 Post-installation steps:
Connect to the Internet: To download updates and activate Windows, connect your computer to the Internet via Ethernet or Wi-Fi.
Activate Windows: If your copy of Windows 10 Pro is not automatically activated, go to "Settings" > "Update & Security" > "Activation" and click on the "Activate" button. Follow the prompts to activate Windows using your product key.
Install updates: It's essential to install the latest Windows updates to ensure your system is secure and up to date. Go to "Settings" > "Update & Security" > "Windows Update" and click on the "Check for updates" button. Install any available updates.
Install drivers: Visit your computer manufacturer's website and download the latest drivers for your specific hardware components. Install the drivers to ensure optimal performance and compatibility with Windows 10 Pro.
Remember to regularly back up your important files and data to ensure you have a copy in case of unforeseen issues or data loss.
6. Conclusion
Congratulations! You have successfully learned how to download and set up the Windows 10 Pro ISO file on your computer. By following the step-by-step instructions provided in this guide, you can ensure a smooth and hassle-free installation process.
Obtaining the official Windows 10 Pro ISO file guarantees the authenticity and legality of your operating system. Creating a bootable USB drive lets you easily install Windows 10 Pro on your computer and enjoy its advanced features and functionalities.
Remember to prepare your computer by backing up important files and verifying that it meets the minimum system requirements before installing. Once Windows 10 Pro is installed, you can activate it using a valid product key and install updates and drivers to optimize your system's performance.
Windows 10 Pro offers a range of features tailored for professional users, providing a secure, efficient, and customizable operating system environment. Explore its capabilities and make the most out of its tools to enhance your productivity and accomplish your tasks effectively.
Thank you for following this guide, and we hope your Windows 10 Pro installation proves successful and rewarding. Enjoy using your new operating system!
Thanks so much for reading
Related posts
Source: App Store Optimization services
- Tag:
- Tutorial
WexaspipseJah
20:06 02/11/2024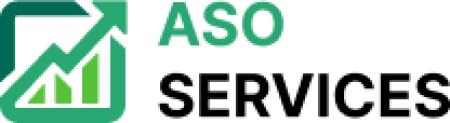



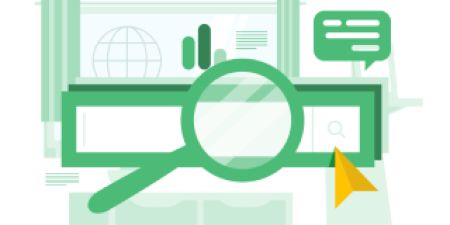
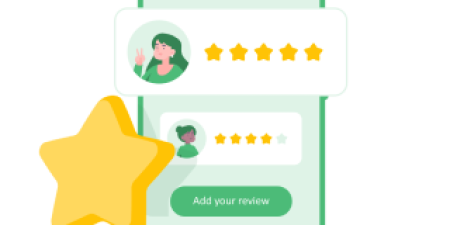
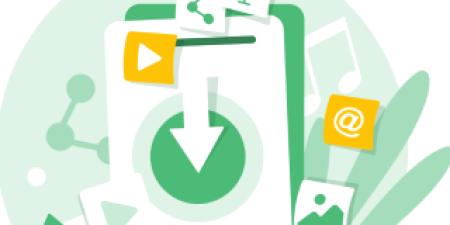


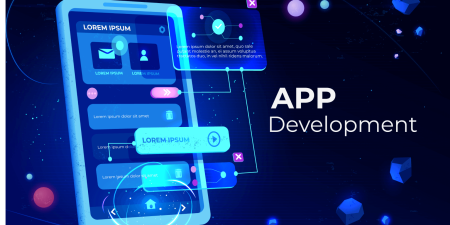
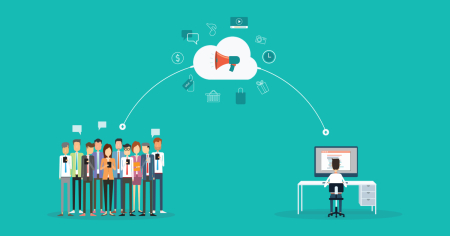
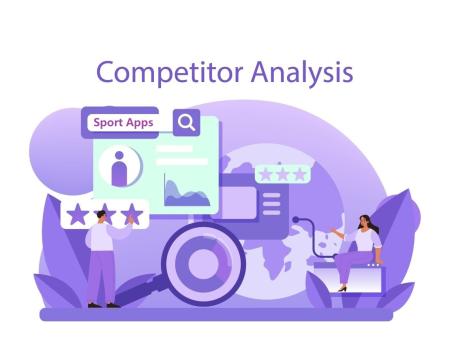


Leave a Reply
Your e-mail address will not be published. Required fields are marked *